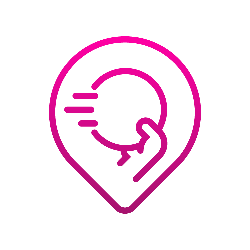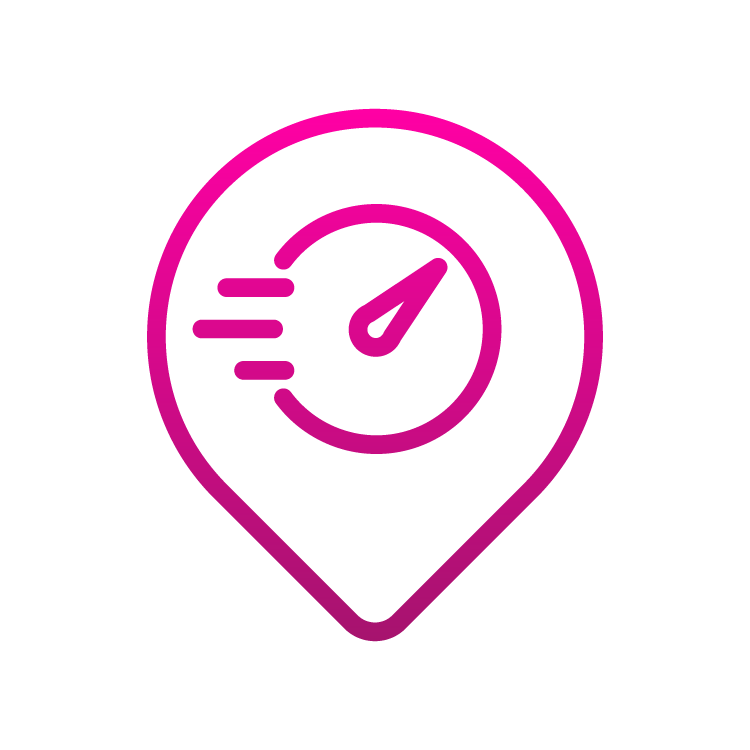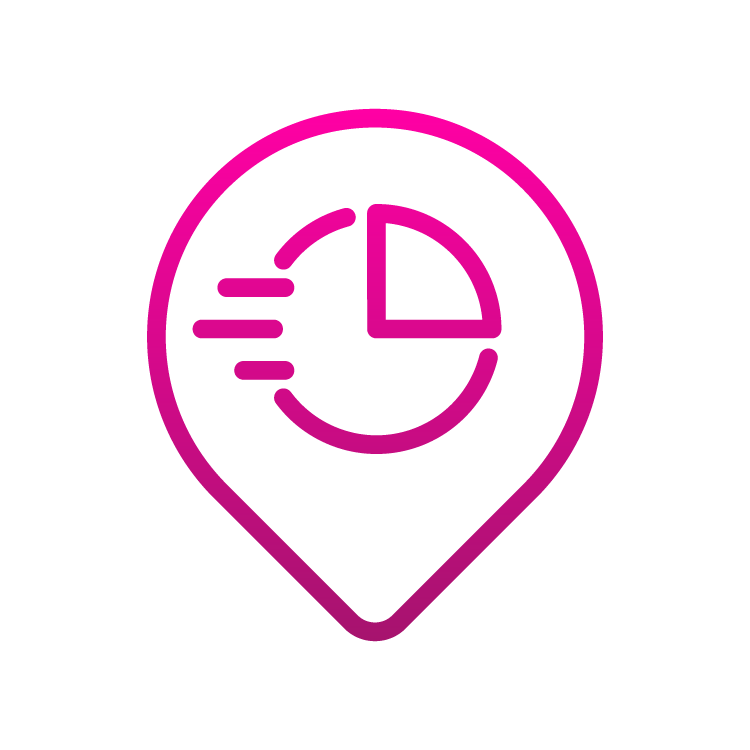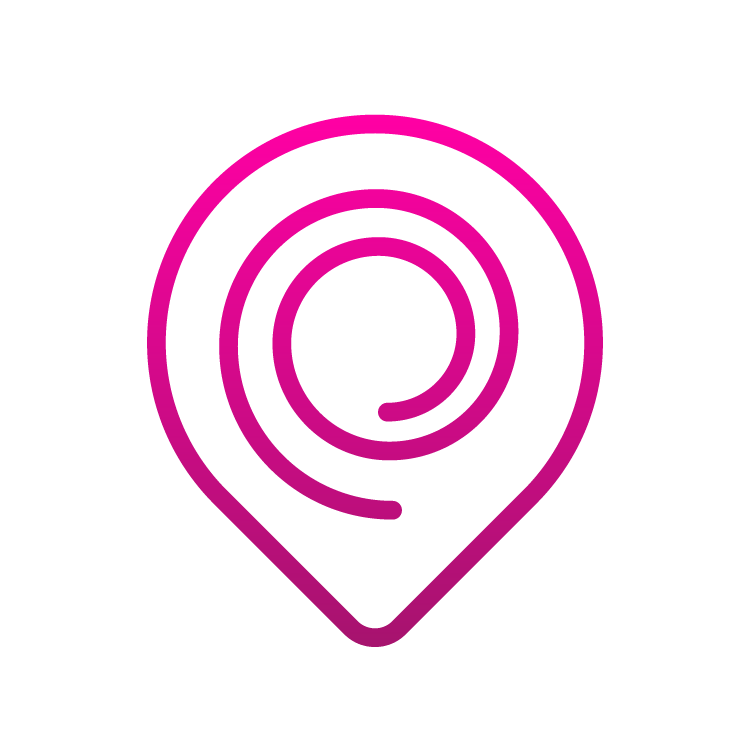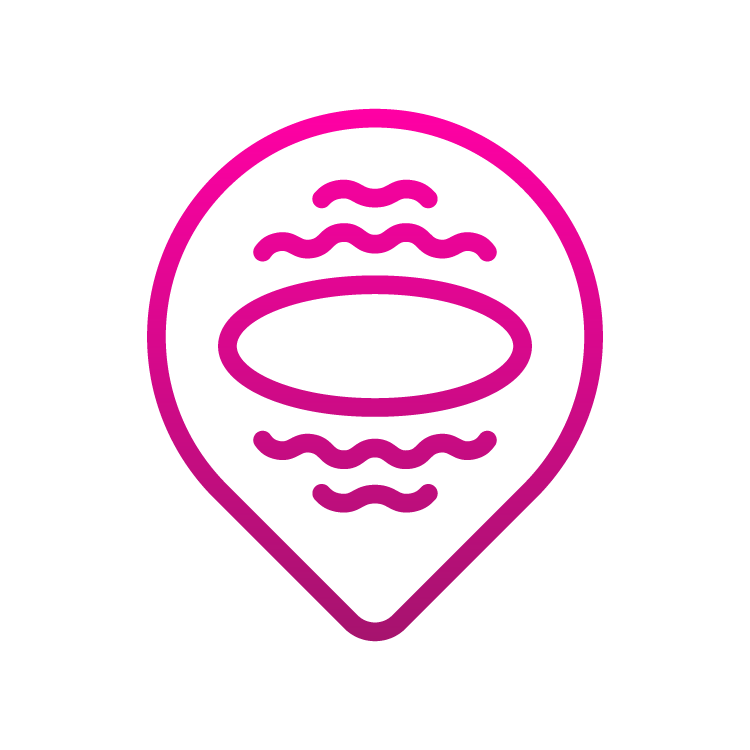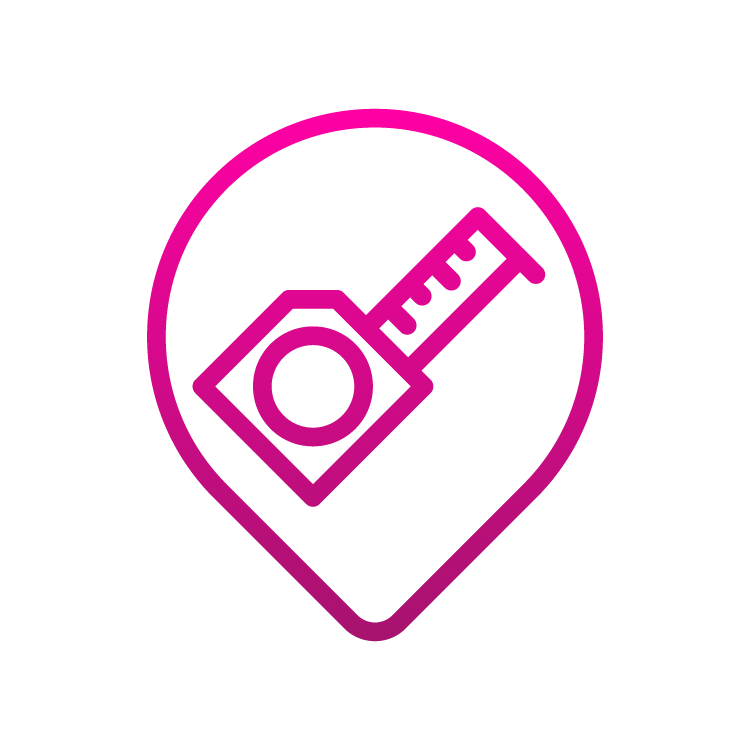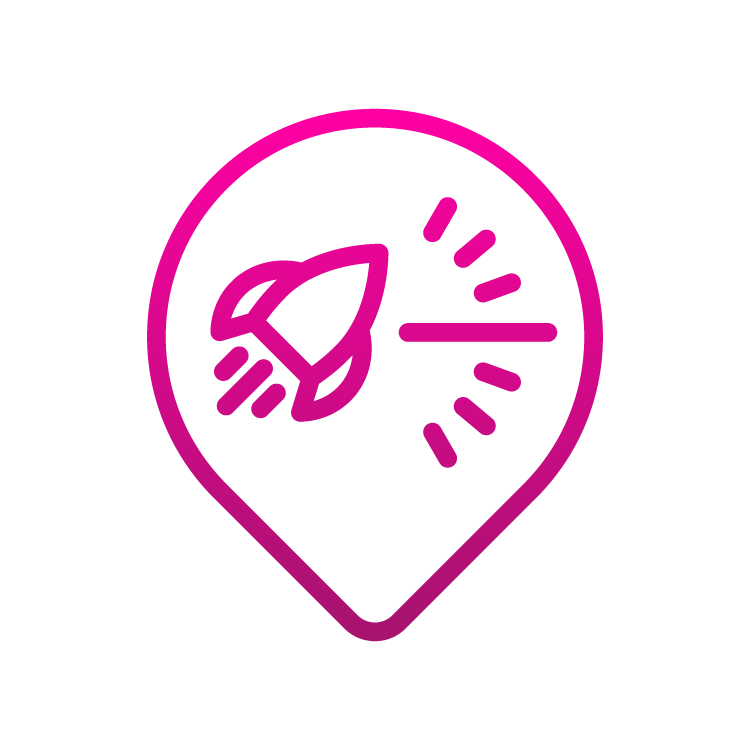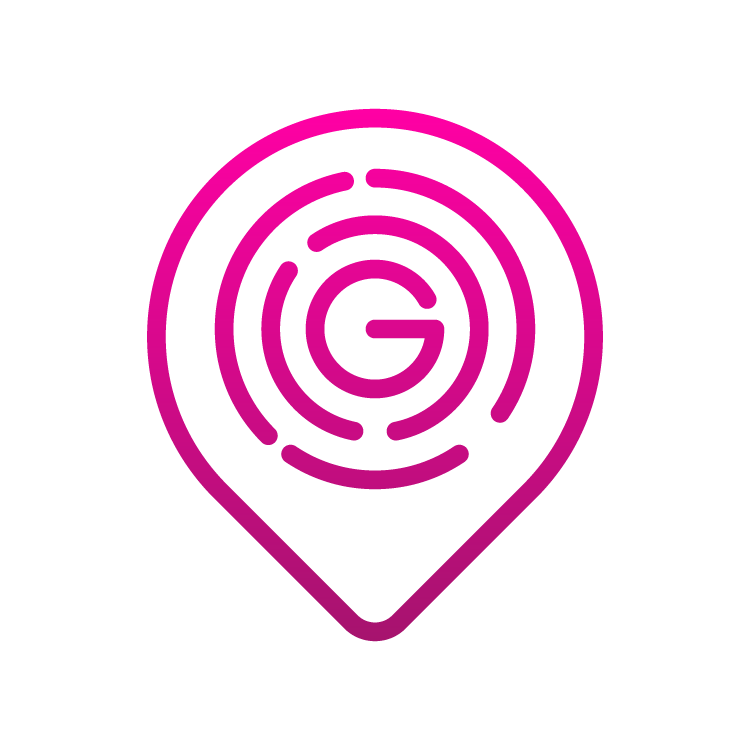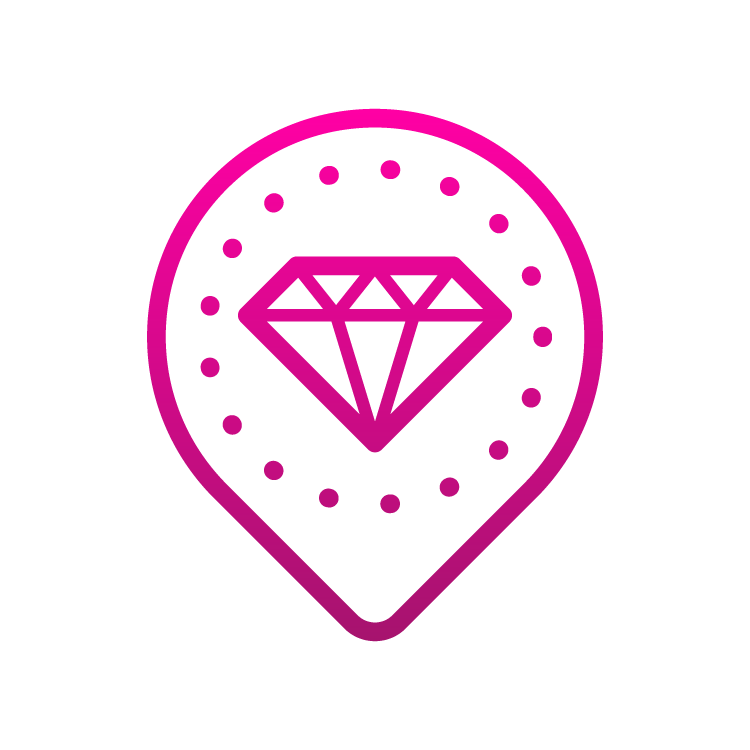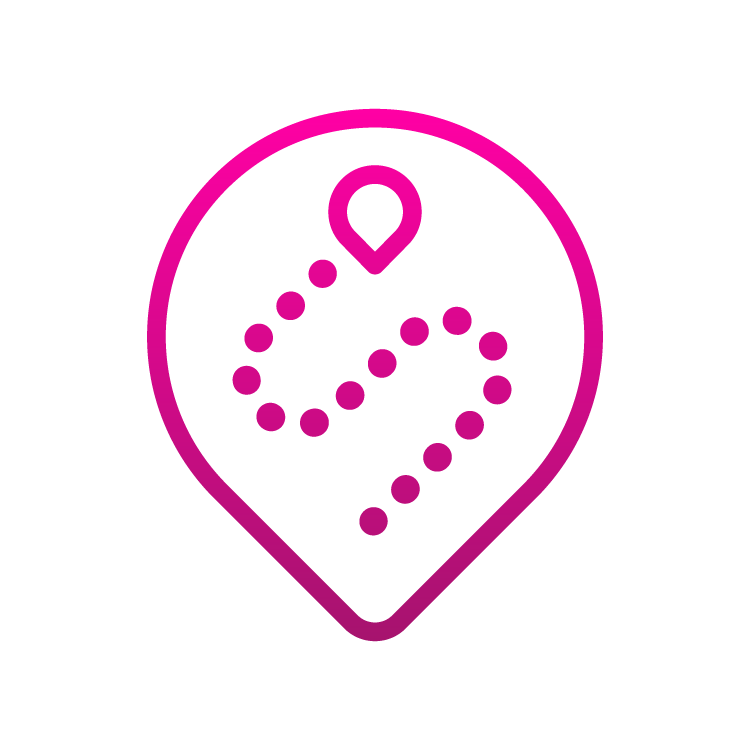Knowledge Base
-
This is the base for all the useful information about the GameProofer products.
Can't find what you are looking for? Please don't hesitate to Contact Us. If you have any technical questions about the Mobile Application and/or the GameProofer tag itself, please rather use the "App feedback" in the GameProofer Application's Settings menu.
Useful Documents
FREQUENTLY ASKED QUESTIONS
How the GameProofer™ Tag is attached to the disc?
We use a specific very high bond industrial adhesive tape. It’s very important that you follow the instructions, when mounting the tag to your own disc. In particular, it is critical that you sandpaper the surface of the disc, and that you wait at least 24h to achieve the ultimate bond strength with the tape.
If I order just the tag, how to get it fixed to the disc?
The package includes the fixing tape, piece of sandpaper, a wet wipe to clean the surface of the disc, and our special made tool to centralize the tag exactly into the middle of the disc. Follow closely the instructions, and you will achieve the best user experience.
Can the GameProofer™ Tag be installed on any disc? How will it affect the flight?
Adding the tag has the same impact as adding an LED light for throwing in the dark. It makes the disc more unstable. Therefore, we recommend that you select a stable or a slightly over-stable disc. We have tested many different discs and selected the ones which are now on sales because they had the best flight with the tag.
Do I need a special charger to charge the GameProofer™ Tag?
No, you don’t. The tag is prepared to be charged with standard wireless chargers. We have tested many different chargers and few steps below is a list of verified chargers, as well as a list of non-working chargers.
How to charge the tag?
For the most comfortable charging experience, consider
following aspects:
- Make sure that your charger does not have magnets on it (e.g. Apple MagSafe). Our tag is activated and rebooted with magnet so the chargers with magnets will create a rebooting loop.
- Charge the tag on top of the wireless charger, to have a contact with the tag and the wireless charger as well as to see the led lights properly.
- If your wireless charger is very thin, place something underneath it to lift a it a bit from the table surface. This way you may place the tag with disc properly on top of the wireless charger.
- Make sure that the tag is positioned in the middle of the charger. Charging coils of the tag and the charger must be aligned.
How do I know, when the battery is fully charged?
When the tag is placed into a wireless charger, the LED will have four operating modes:
- Blinking RED - Battery voltage is low.
- Blinking YELLOW - Battery voltage is on a medium level.
- Blinking GREEN - Battery is almost fully charged.
- Steady GREEN - Battery is fully charged and a notification will be sent in the application.
The battery percentage value will not be shown during the charging. If you want to follow the status of the charging, look at the battery charge status icon in the application. The color of the icon will turn to green, when the battery is fully charged.
Which wireless chargers are verified?
Belkin
BoostCharge Pro, 15W
Belkin Wireless
Charging Pad 10W
Dacota Platinium
15W (non magsafe version)
Fantasy
Wireless Charger 10W
Hama Wireless
Charger 10W 00201683
Ideal Of Sweden
Wireless Charger 10W
Sandstrom
Wireless charger 5W
Tokmanni
TW08 5W
Tokmanni
Wireless charger 10W
UleFone
UF005 15W
Wave Wireless
Charging Base with Magnet 15W
Zens Aluminium
15W ZESC14B/00
Wireless chargers that do not work.
Typically wireless charger with magnets do not work well
Apple
MagSafe Charger
Ikea
LIVBOJ 5W - 404.470.51
Nordmärke - 5W 804.721.14 Nordmärke 5W - 304.729.89
Swissten
Wireless charger 15W
Wireless Charger
TOVYS-KC-N5 5W (over heats the tag)
Is there any difference if I have/buy 5W, 10W or 15W wireless charger?
No, there's no difference. The required charging current of the battery is very small and the electronics inside of the tag will adjust it automatically.
How to activate and turn on the GameProofer™ Tag?
Every GameProofer™ tag is delivered with a branded magnet, which is used to turn on, activate, and reboot the tag. So just hover the magnet on top of the tag, and it blink a short blue light and will turn on. Tag is turned off from the application.
How to operate the application and the tag, when throwing?
In a nutshell, the practical operation is following:
- Turn ON the tag by hovering a magnet on top of it. And we mean on top of the GameProofer logo in the tag, which is actually located underneath (bottom surface of) the disc.
- Make sure the tag is connected to the Application. If not, pair the tag in the App and name it.
- Select the Throwing mode, either FIELD (default) or RANGE (see more details in the following bullet).
- If using FIELD mode, wait until you have the GPS connection before throwing.
- Throw the disc. The trigger for a throw to be recorded is SPIN value of >300RPM.
- Keep the mobile device with you, and the Application open and running when walking to the disc !! If the Bluetooth connection in between the tag and the mobile device has been interrupted after/during the throw, it will be automatically restored, when you walk towards the tag.
- When the disc has landed, the LED of the tag will start blinking GREEN after the data has been processed and the results has been transferred to the mobile device. Wait this green blinking LED, or receiving the results to your mobile device, before picking up the disc.
- New throw will reboot (empty) the flash memory of the tag. So if you have not received/transferred the data of the previous throw, before throwing again, the data will be lost.
- Repeat the points 5-8.
- When you stop throwing, turn OFF the tag. This is done in the Application by selecting "My Discs" view, then clicking the particular tag/disc, and selecting "Power off" from the opening menu.
What's the difference in between the FIELD and the RANGE throwing modes?
FIELD mode is used, when throwing long(er) shots in the field. RANGE mode is used, when throwing into the net, inside or outside. The main difference is between these two is the utilisation of the GPS sensor.
When throwing in the FIELD mode, GPS sensor is enabled and used to measure the Distance of the throw, and the Flight Speed of the disc. See more details in the following bullet.
When throwing in the RANGE mode, GPS sensor is disabled and the Distance from the release point to the net should be set by the user in the App, and then the Flight speed is calculated by utilising this distance and the data from the sensors.
NOTE: The GPS sensor is by far the highest energy consumer in the tag. When throwing in the FIELD mode, the battery of the tag will last 1,5-3 hours, depending on your geo-location and the access to the sky (visibility of satellites to the tag).
Why am I not getting Distance, Flight Speed, and Speed Ratio values, when throwing in the field?
When using the tag in the FIELD mode, GPS sensor is enabled. Before throwing the disc, you must ensure that the tag has a good connection to the satellites.
When the tag is turned ON, make sure it has clear "visibility" to the sky. Please be patient and wait 2-3-4 minutes, depending on the location, that the tag gets connection to satellites (GPS fix). GPS icon will change to "active", and when you open "My Discs" and click the active disc, you will see values after GPS text in the top right corner of the menu. There are three values and the one in the middle is the accuracy of the GPS in centimetres. The lower the value, the more accurate measurements. Anything below 100 (1m/3ft) is a good accuracy.
After the first fix (so called cold start), the connection to satellites will be faster in the following throws.
What do I do if the tag comes off the disc?
Very sharp hit might bend the disc so much that the tag will pop out the disc. This might happen for example if you’re hitting a hard object (rock, wall, etc.) with the disc. In such cases, check that the enclosure of the tag is unbroken, and if the tape is still clean, you can follow the mounting instructions to get the tag re-mounted. If the tape is dirty, replace it and re-mount the tag to the disc. New tapes can be ordered from GameProofer™ web store.
How can you measure flight speed when throwing indoors without GPS?
When you throw the disc to the net, you must select the “RANGE mode” in the application. User sets the distance from the release point to the net (e.g. 6m/20ft) in the application. Algorithms and sensors will then take care of the rest. When throwing outside, GPS sensor will report the highest speed that it’s able to measure after the release.
Why do you require a minimum distance of 3m/10ft when throwing to the net?
Based on our analytics and high-speed camera footages, there is a lot of disturbances on the disc during the first tens of milliseconds after the release. To achieve the best possible accuracy with certain parameters, we want the flight of the disc to stabilize during the throw. You can throw GameProofer™ also from a shorter distance, but then the data accuracy might suffer a bit and you might not get all the metrics from your throw.
What does ATH mean in the app feature fields?
ATH stands for All Time High
Can I change the units to feet and mph?
Yes you can. If you go to ”Your profile” and select ”Settings” from the top right corner. Second option from the top is ”Measurements”, where you can select the units either in metric or in imperial (Standard US).
FEATURES EXPLAINED
-
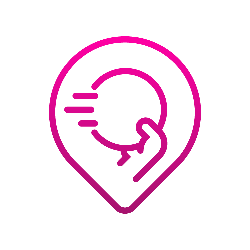
Arm Speed
Initial velocity of the tag/disc (in km/h or mph) before it's released from hand.
-
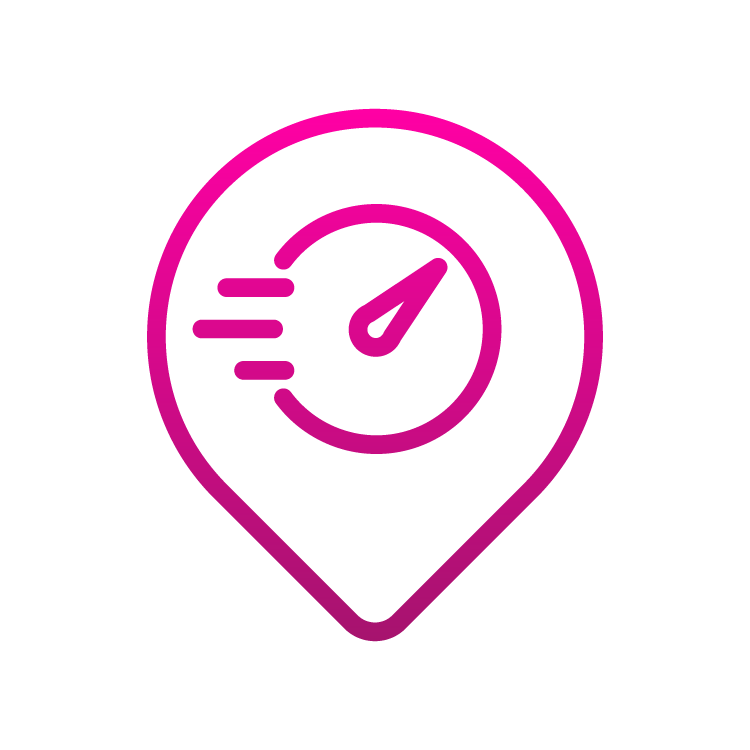
Flight Speed
Highest speed (in km/h or mph) of the tag/disc after it has been released from hand. In principle, comparable to Radar Speed.
-
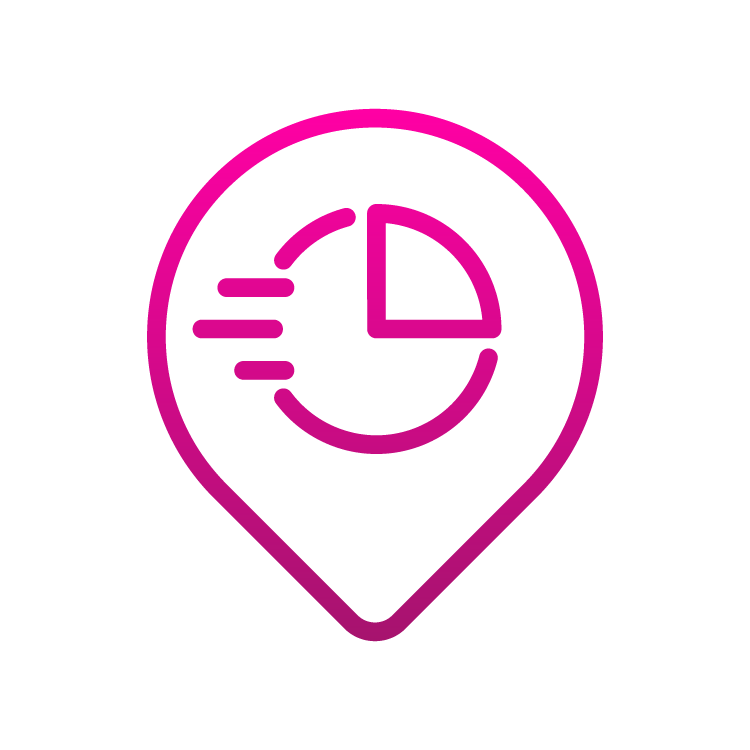
Speed Ratio
The ratio in between the Flight Speed and Arm Speed (in percentage).
-
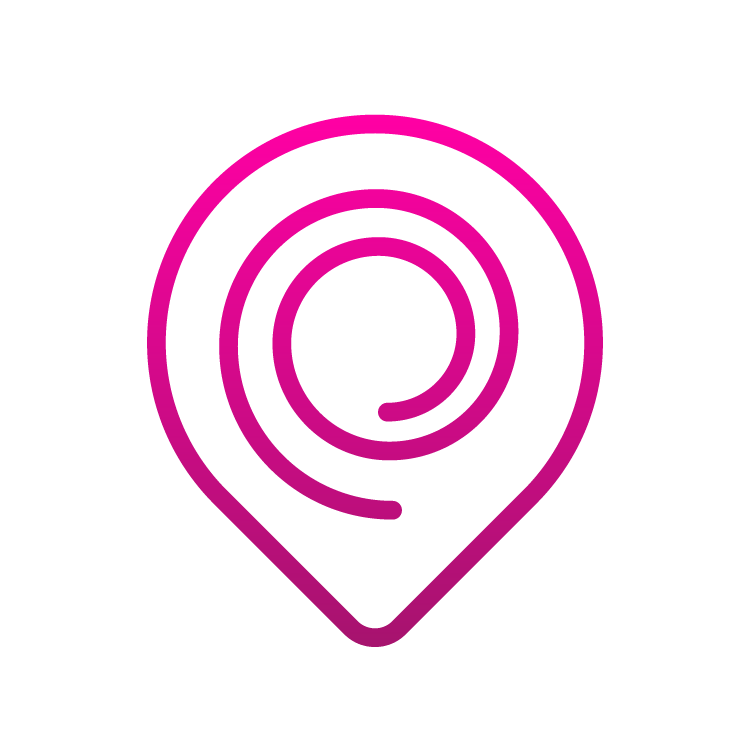
Spin
Spin of the disc after release (in RPM).
-
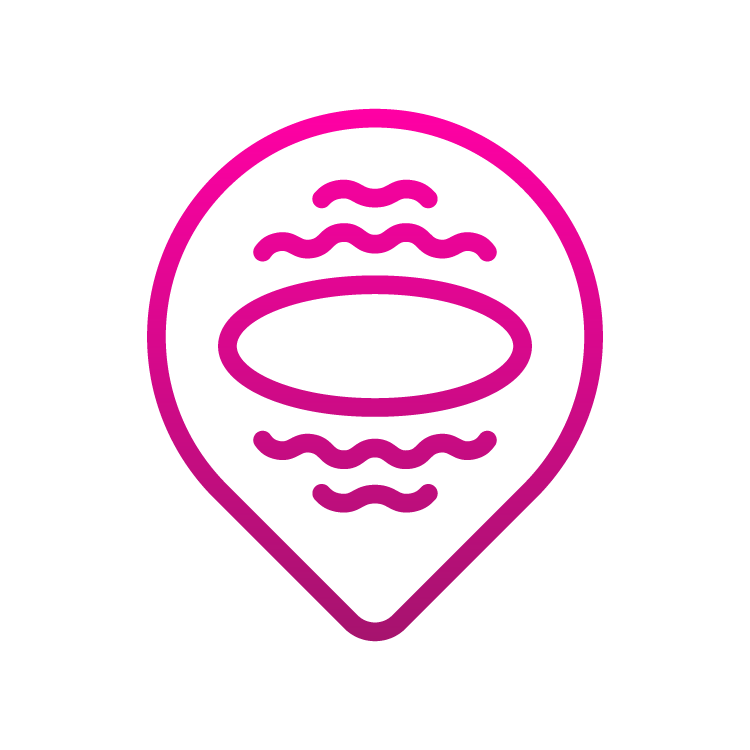
Wobble
How much the tag wobbles or vibrates after the release from hand, in degrees.
-
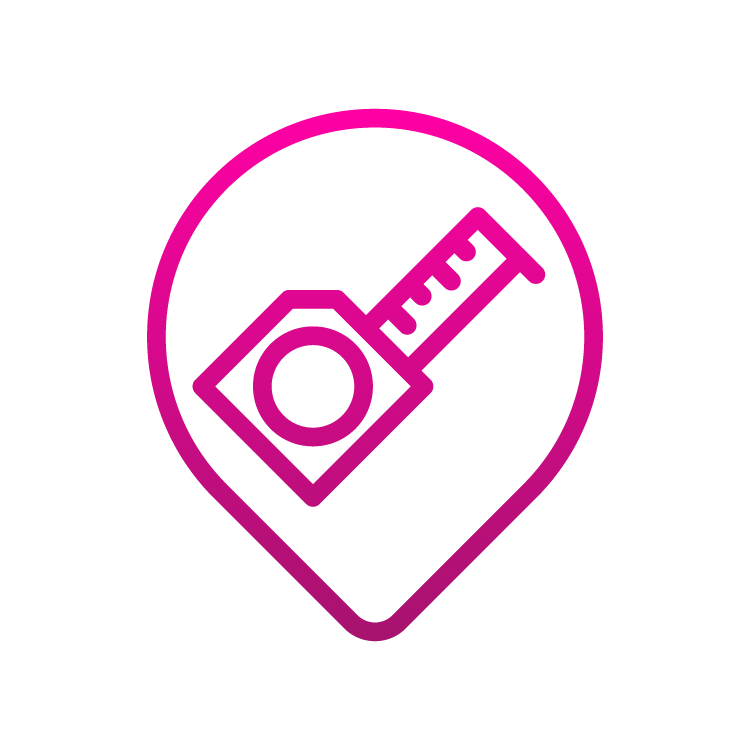
Distance
Overall distance in meters/feet from point of the throw until the tag has stopped moving.
Only available in FIELD-mode.
-

Nose Angle
The nose angle of the disc at the time of the release, unit in degrees. Negative angle means nose down, positive angle nose up.
-

Hyzer Angle
The hyzer angle of the disc at the time of the release, unit in degrees. Negative angle means anhyzer, whereas positive angle means hyzer.
-
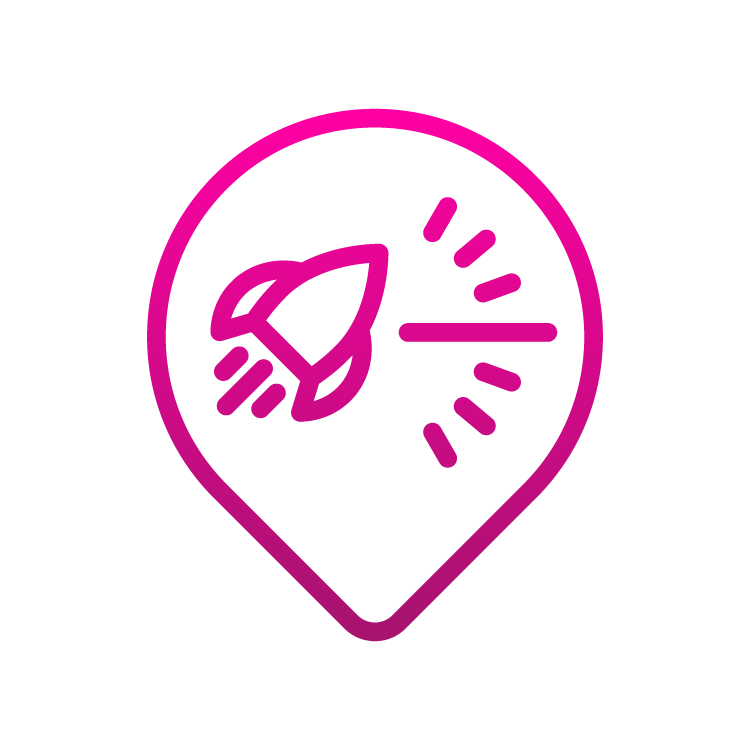
Launch Angle
Launch Angle is the angle at which the disc leaves the hand compared to the horizon. For example, positive launch angle means that you're throwing the disc upwards whereas a completely flat throw would have a launch angle of 0°
-
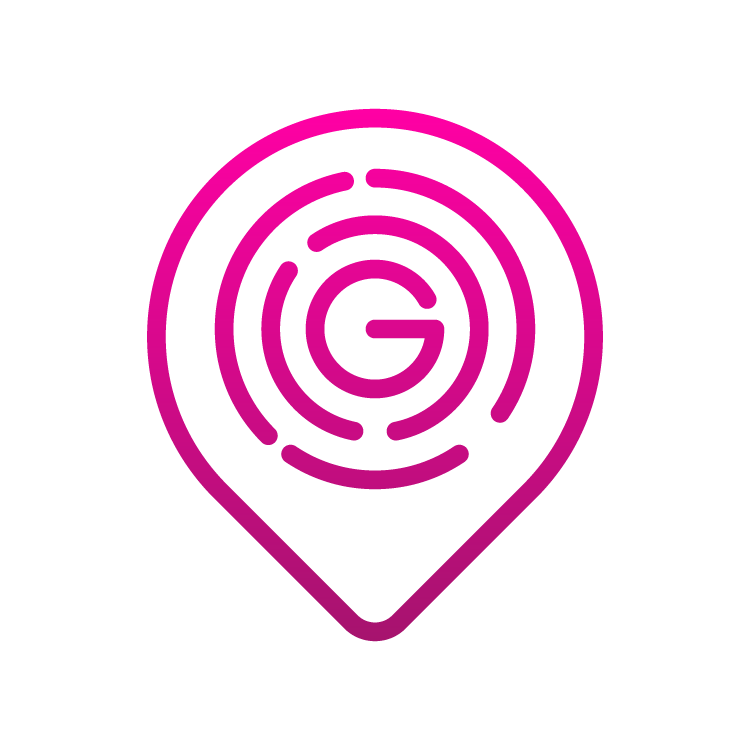
Max-G
Maximum amount of g-forces that are measured during the throw.
-
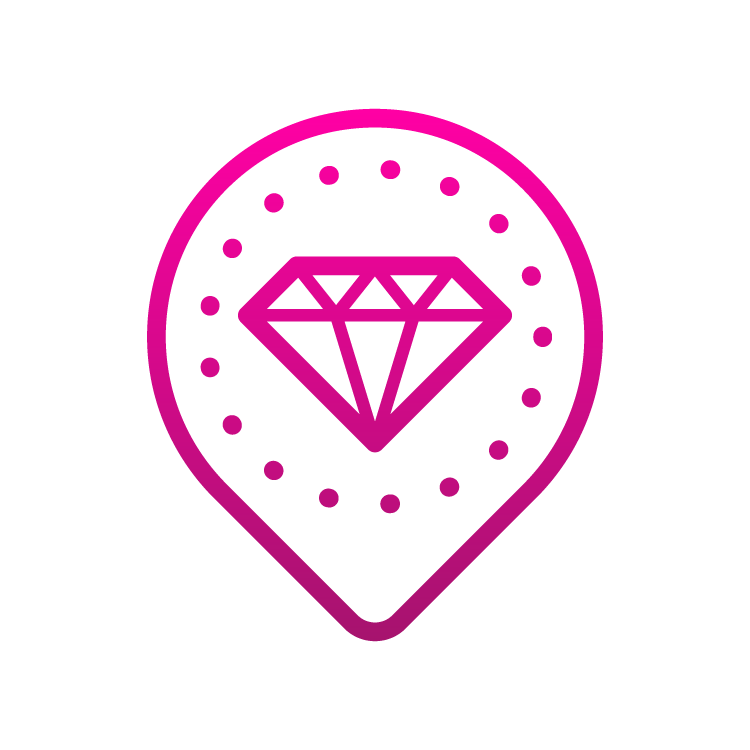
Release
Quality of the Release is the time in milliseconds that it takes to release the disc compared to the highest peak of the acceleration. This gives you a great indication, how smooth the release was. The lower the value, the better and smoother the release.
-

Find-My-Disc
Shows the tag(s) latest position on the map.
-

Flight Duration & Distance
Flight time in seconds and flight distance in meters/feet until the disc first hits something (ground, tree, stone, etc,).
Only available in FIELD mode.
-

Rolling Duration & Distance
Roll Duration in seconds and Distance in meters/feets from the first hit until the tag has stopped moving.
Only available in FIELD mode.
-
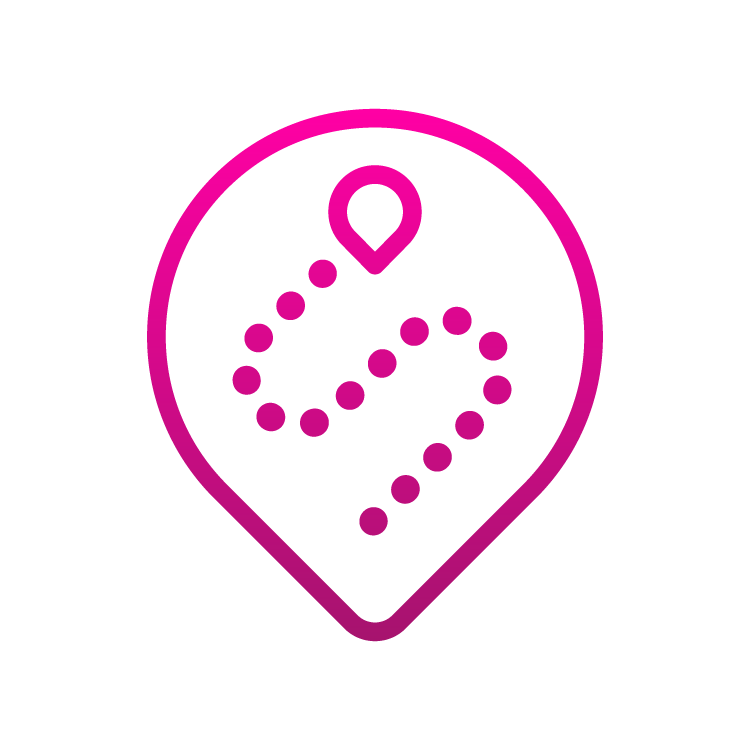
Flight Pattern
2D-flight path in FIELD mode.
RELEASE NOTES - GAMEPROOFER APP
Version 2.9.0 - 22.12.2024
- Renaming Range -> Net
- Color coding to the GPS icon
- Major update on App/Throw modes: Basic/Advanced and Net/Field
- Bluetooth fixes
- General performance improvements and optimizations
- Improvements to battery status reporting
Version 2.8.0 - 16.12.2024
- New Flight path feature. Full flight path of the disc on the map, when throwing on FIELD mode and when enough GPS datapoints are recorded during the flight.
- Saving the CSV-file to Cloud
- Improved GUI in Notifications
- Minor improvements
Version 2.7.0 - 09.12.2024
- Two new datapoints; Launch Angle and Quality of the Release. Both with Beta marking in the beginning.
- Mass deletion of the throws in "Latest Throws" view. The "Delete" button on the top right corner allows user to select multiple throws and delete them all at once.
Version 2.6.0 - 03.12.2024
- Recommondation to update the Firmware of the tag(s) if an update is available. This pops up in the Latest Throw view and will easily guide you to do the update.
- Support for new Push Notifications in the App. We recommend you to allow Notifications as you will then receive useful information about the updates, and some tips and tricks.
Version 2.5.0 - 21.11.2024
- Possibility to reset ATH (All-Time-High) figures
- New User Profile interface with a possibility to add your picture
- Changed the term "Chuck(s)" to "Throw(s)"
- Updated UI when clicking a disc in "Your Discs" view. Separate buttons for LED and Power Off
- Other minor fixes in User Interface and Backend operations
Version 2.4.0 - 11.11.2024
- This App version should be installed to have the best user experience with the latest FW update v7
- Removed Beta tags from Nose and Hyzer angles
- Possibility to disable "Delete" button which appears for 10s after each throw
- Added Nose, Hyzer, Max-G, and Notes to .csv file when exporting data
- Possibility to save the screenshot of the throw data to own images in iOS
- Minor bug fixes
Version 2.3.0 - 29.08.2024
- Improvements on GUI
- Improvements on communication and syncing in between the tag(s) and App
- Added a toggle button for User to disable downloading of the raw data from the tag(s)
- Updates on the Backend functions
Version 2.2.2 - 02.08.2024
- If throwing multiple discs, it's possible to change the Latest Chucks view in between the discs by swiping to left/right
- Fixed wrong Low Battery alarms
- Minor UI and functional fixes
Version 2.2.1 - 24.07.2024
- Add or edit notes function also to Previous Chucks
- Share functionality also to Previous Chucks
- Fixed the issue of getting too short Distance when throwing in FIELD mode
- Fixed the issue of Application asking Name, Gender, etc. when changing from Metric to Imperial (or vice versa)
Version 2.2.0 - 17.07.2024
- New "Events" section
- Three new datapoints: Nose angle, Hyzer angle, and Max-G
- Functionality updates and minor bug fixes
Version 2.1.0 - 29.06.2024
- Read QR Codes to participate in GameProofer events
- Functionality updates and minor bug fixes
Version 2.0.1 - 20.06.2024
Minor bug fixes
Version 2.0.0 - 18.06.2024
- Significantly improved Bluetooth communication in between the tag(s) and mobile device. This update should fix the communication issues that some of you may have experienced.
- Improved user interface, when throwing multiple discs/tags simultaneously.
- Fixed the battery drainage issue, where GPS sensor may have been left ON, when the tag has been switched OFF.
- Further improved Arm Speed algorithm
- Improved Wobble algorithm to fix the issue, where some users have received too high numbers.
- Improved the net hitting detection, when throwing into a tight net which might be bouncing the disc backwards.
- Plus other minor bug fixes and improvements in the backend, which may not be so visible to users.
Version 1.3.1 - 16.05.2024
‘My discs’ view
- sorting of tags into connected/disconnected tabs (plus ordering by tag name)
‘Previous chucks’ view:
- Possibility to reset (Clear) filters
- Display timestamp selection in the sortBy filter options
- Fixed date pickers (start date/end date) in filters
- Incorrect throws (e.g., flightSpeed > armSpeed) are not brought into the filter search results at all when sortBy selection is flightSpeed, speedRatio or distance
- Throws matching the filters can be downloaded as a CSV file.
Displaymessage for successful/unsuccessful throw deletion
Notifications:
- An indicator of unread notifications is displayed next to the clock icon in the upper left corner
- Highlighting unread notifications
Battery:
- When the battery is charging, the percentages are hidden and the logic of how the icon bars flash during charging has been changed.
- An in-app notification is displayed when the battery is fully charged and when it is nearly empty.
ATH values do not take into account deleted throws
Version 1.3.0 - 10.05.2024
- Improved Arm Speed algoritms
- Improved GPS functionality in Field-mode
- Shorter Distance for Range-mode (3m/10ft)
- Sorting, Filtering and deleting previous chucks
- Battery charging & percentage optimization
- New charging led pattern (Red - Yellow - Green)
- Minor functional updates
- General bug fixes
Version 1.2.0 - 10.03.2024
- Firmware update fixes (Android 14)
- Optimized ‘Find-My-Disc’
- Improved tag-app connection
- Slight changes to start view
Version 1.1.1 - 05.03.2024
Fixes to disc naming (during pairing)
In the “Your latest chuck” view, only the discs that are connected are now shown in the disc selection
Changes related to the battery level display
Your latest chucks and Previous chucks view:
- Warning icon and a popup are displayed for flight speed and speed ratio if a GPS connection has not been obtained (in Field mode)
Version 1.1.0 - 27.02.2024
- When the application is launched, it automatically selects the first disc that it
connects to - Range-mode adjustments
- The selected Range distance is displayed in the selector (in the top bar)
- Attention icon appears when
flight speed > arm speed - Automatic battery level update
- Power off fixes (“disconnected” state did not update properly before)
- Firmware version added to disc information (under the name in the list).
- “Up-to-date” badge removed from disc information and “Update available” badge added when an update is available
for that disc - Fixes made at the interface end for firmware update retrieval (debug/release).
- Metric/imperial problem fixed (at the interface end)
- Other generic bug fixes
Version 1.0.0 - 24.02.2024
First release